
- Pythonをインストールする。
- Gitをインストールする。
- Stable Diffusion web UIをインストールする。
- モデルデータをダウンロードする。
- Stable Diffusion web UIを起動してみる
- 実際にイラストを生成してみよう
- インストール後のおすすめ設定 【Xformers】
- インストール後のおすすめ設定 【日本語化】
- インストール後のおすすめ設定 【VAEとClip Skip】
- 終わりに
前段編で画像生成AIについてご紹介しました。どんなものかイメージはつきましたでしょうか?
今回の記事はStable Diffusion Web UIを実際に動かすまでの流れについて、プログラムなどのPC知識が無い方にもわかりやすく解説していきます。
インストールするものが多いですが、記事に沿って進めていけば問題ないですので頑張りましょう。
Pythonをインストールする。
Stable Diffusion web UI(AUTOMATIC1111)を使うには、Python3.10.6が必要です。
※Python3.11以降のバージョンではSDWebUIが動きませんのでご注意ください。
①インストーラーをダウンロード
Python 3.10.6のダウンロードページ
ページの下部にあるFilesからWindows installer (64-bit)をダウンロードする。
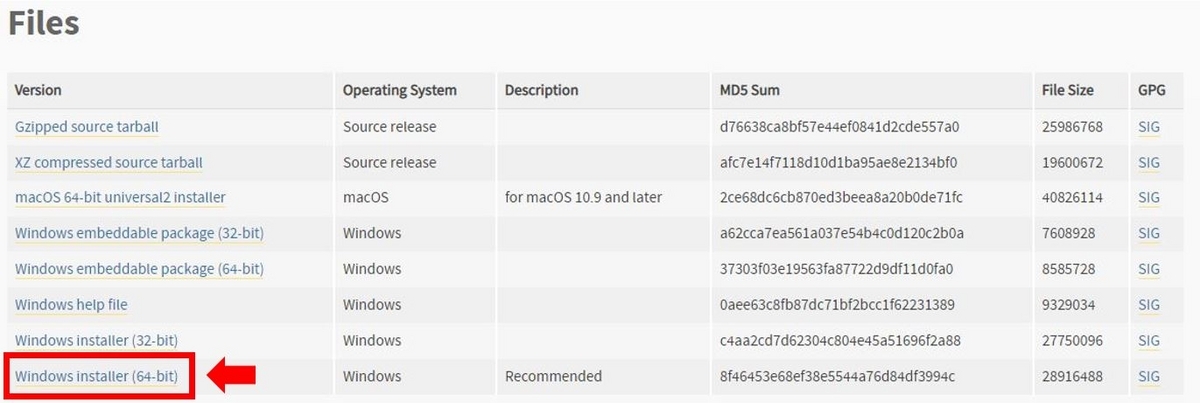
※32-bit版の方をインストールしているとWebUIは動作しないためご注意ください。
②Windows installer を実行する。
ダウンロードしたWindows installer (64-bit)の最初の画面で「Add Python 3.10 to PATH」に必ずチェックを入れる。
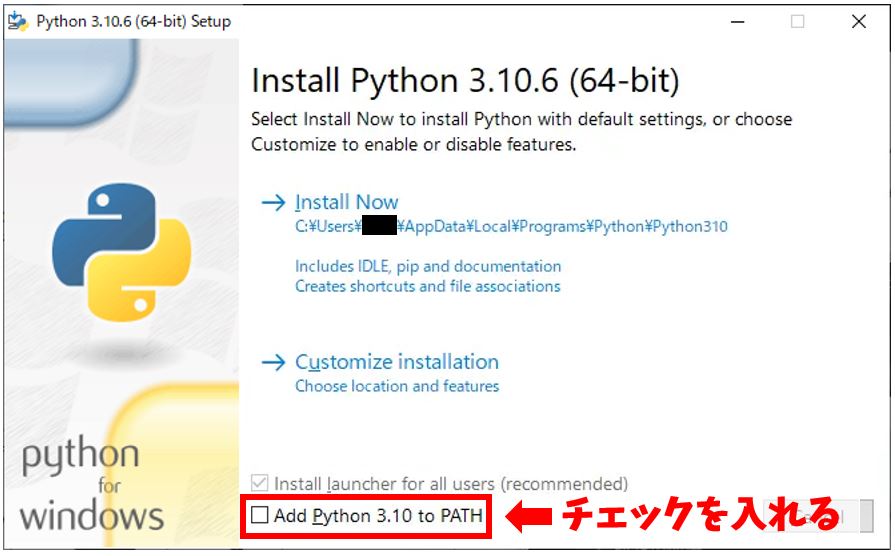
「Install Now」をクリックして、その後の項目は変更せず、「Next」を押していけばOK
Gitをインストールする。
①インストーラーをダウンロード
Gitのダウンロードページ
Click here to downloadから最新版をダウンロードする。

②インストーラーを実行する。
設定項目が表示されるが、何も代えず「Next」を押してOK
Stable Diffusion web UIをインストールする。
①インストール場所を決める。
空き容量があればどこでもOKだが、ファイルパスが長くならないように浅い階層を選ぶのが良い。
またフォルダ名に日本語が含まれていると後々エラーが発生する可能性があるため、英数字のみが望ましい。
※よくわからなかったらCドライブやDドライブの直下を選ぶのがベターです。
今回は、Cドライブ直下に「SD」フォルダを作成して、そこにインストールする。
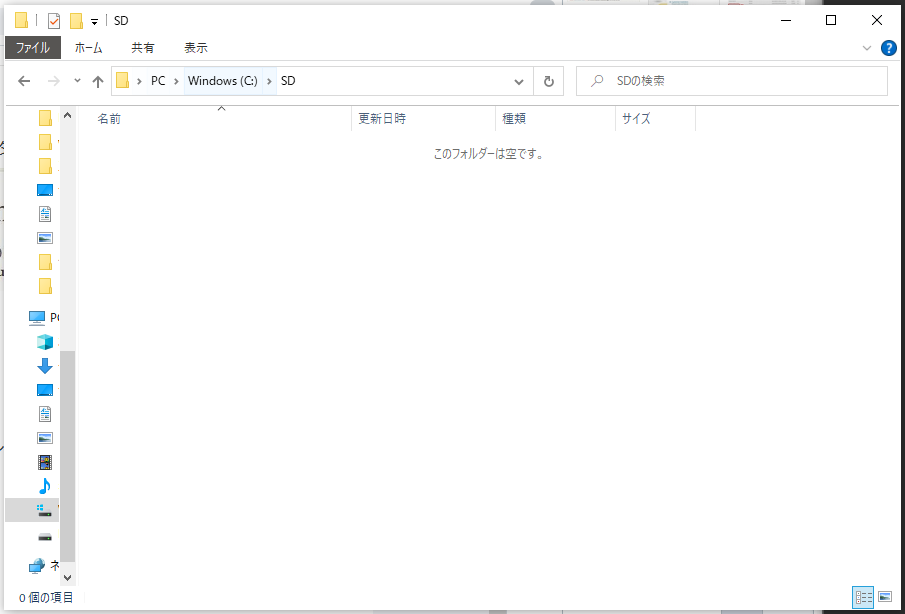
※Cドライブ直下の「SD」フォルダを作成し、開いた状態
②コマンドプロンプトを起動する。
作成したフォルダのアドレスバーをクリックして、半角で「cmd」と入力しEnterキーを押す。
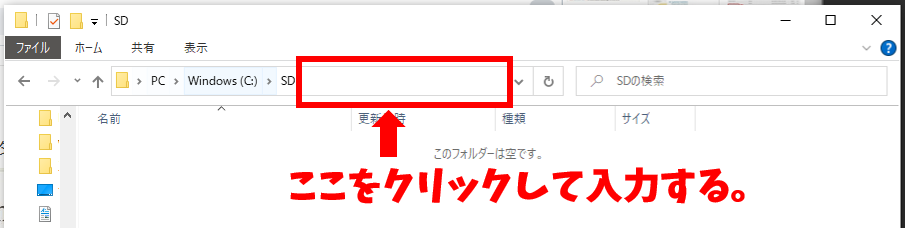
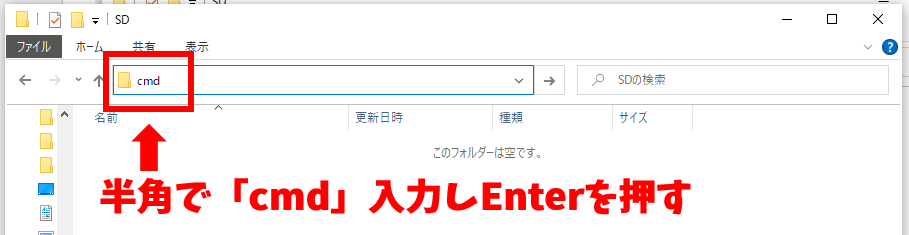
開いていたフォルダを現在位置として、コマンドプロンプトが起動する。
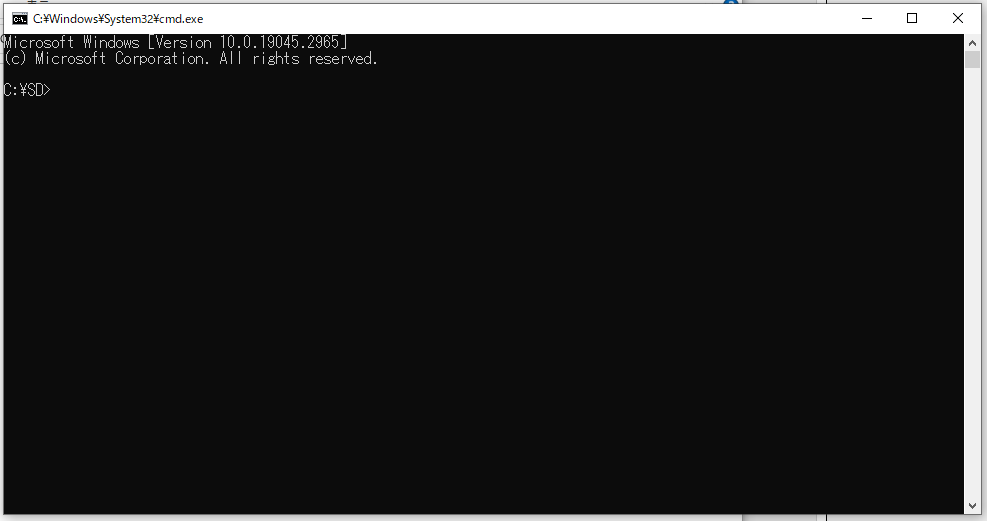
➂コマンドを実行する。
起動したコマンドプロンプトに
git clone https://github.com/AUTOMATIC1111/stable-diffusion-webui.git
をコピペしてEnterを押す。(直接入力でもOKだがスペルミスに注意)
少し待つとSDフォルダに「stable-diffusion-webui」フォルダが作成される。
※正常終了時のコマンドプロンプト画面
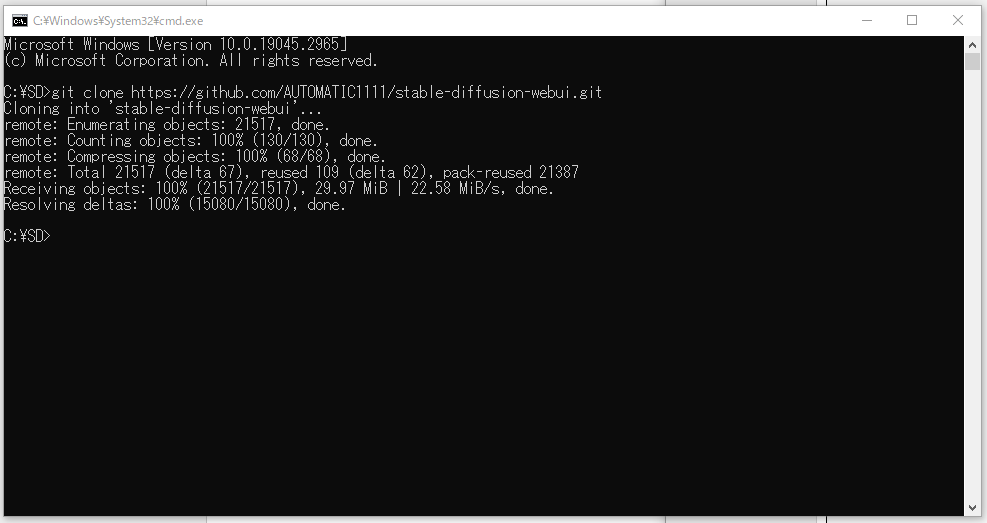
※SDフォルダの下に「stable-diffusion-webui」フォルダが作成されている。
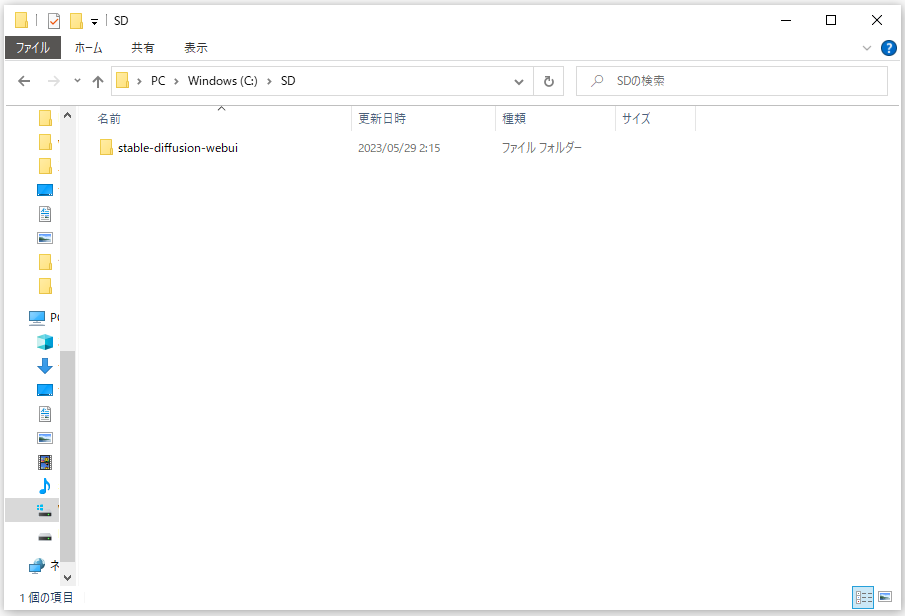
※「stable-diffusion-webui」フォルダの中にはいろいろフォルダなどが作成されている。
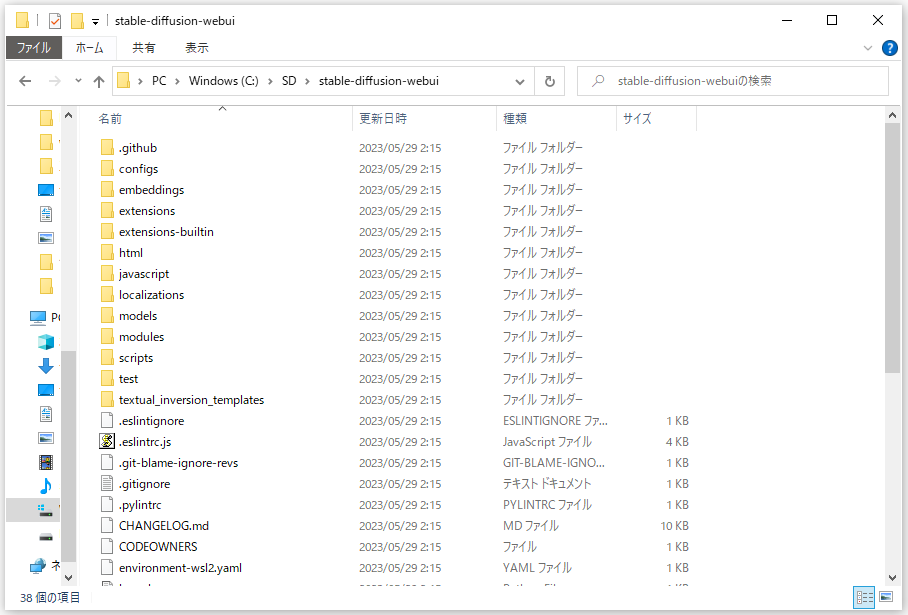
モデルデータをダウンロードする。
Stable Diffusion web UIは「モデル」と呼ばれるデータが必要です。
初回起動時に自動的にダウンロードされるモデルはありますが、こちらは少々扱いにくいモデルとなっています。そのため事前に自分好みのモデルを保存しておきましょう。
モデルは、Hugging Faceやcivitaiというサイトに多く掲載されています。
今回は、AbyssOrangeMix3 (AOM3) を例に進めます。
①リンク内の「Files」をクリックする。

②「Models」をクリックする。
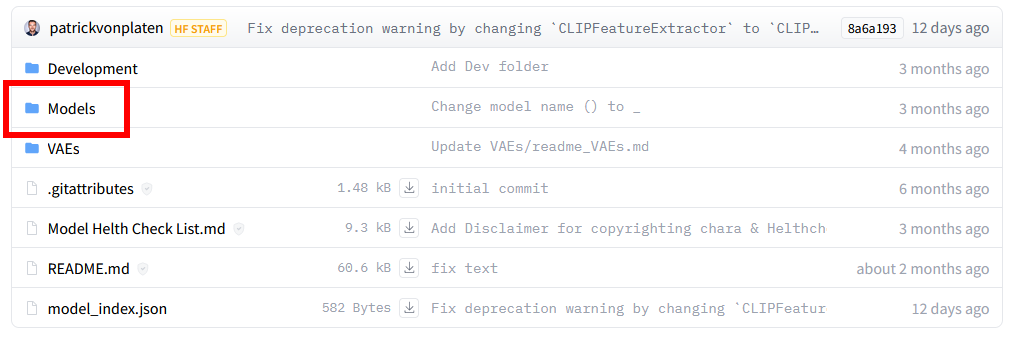
➂「AbyssOrangeMix3」をクリックする。
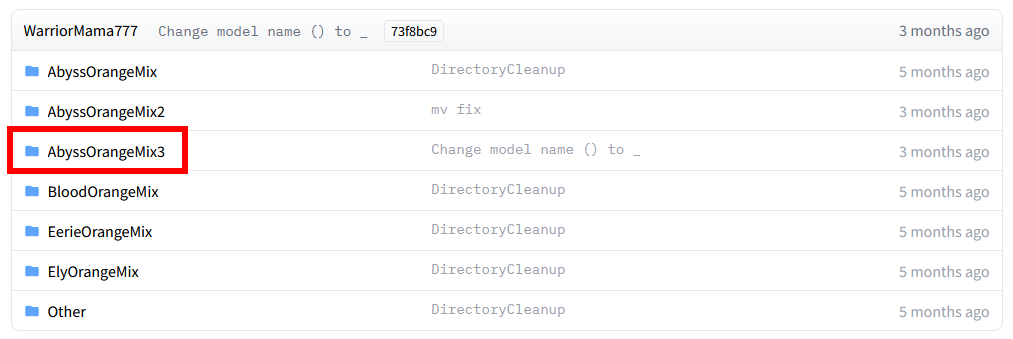
④「AOM3A1B_orangemixs.safetensors」右側のダウンロードマークをクリックしてダウンロードする。
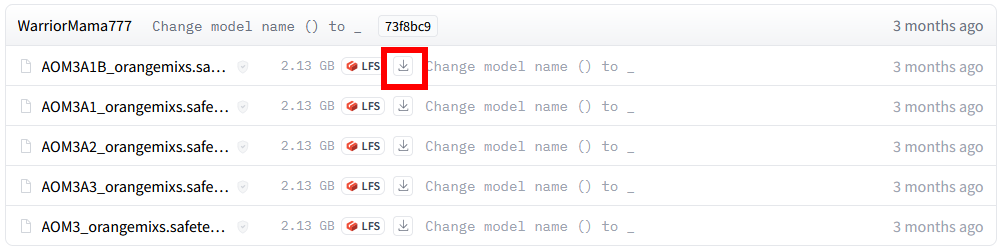
⑤ダウンロードしたモデルを格納する。
格納場所は「stable-diffusion-webui」内の「models」→「Stable-diffusion」です。

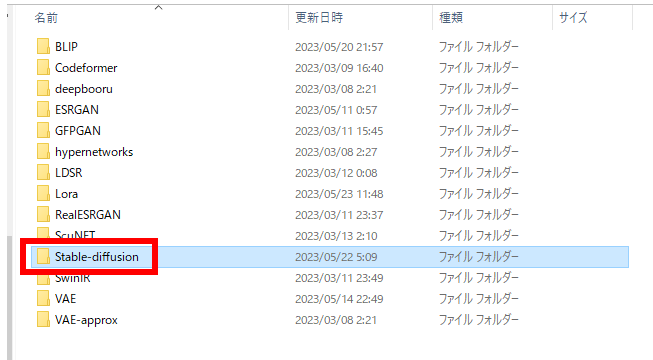
Stable Diffusion web UIを起動してみる
stable-diffusion-webui内の「webui-user.bat」をダブルクリックして実行する。
![]()
初回自動時はいろいろダウンロードやインストールが始まるので、気長に待ちましょう。(PCスペックや回線状況で数十分~数時間かかる場合もあります)
下の画像が表示されたら起動完了ですので、記載のURL「http://127.0.0.1:7860」をブラウザからアクセスしてください。

2回目以降に起動する時も同手順で、「webui-user.bat」を実行 → URLにアクセスとなります。
※URLは変わらないので、ブックマークしておくのが吉。
下の画像がブラウザで表示されたら起動成功です。
※筆者はいくつかの拡張機能をインストールしているので、デフォルトとは多少異なる場所があります。
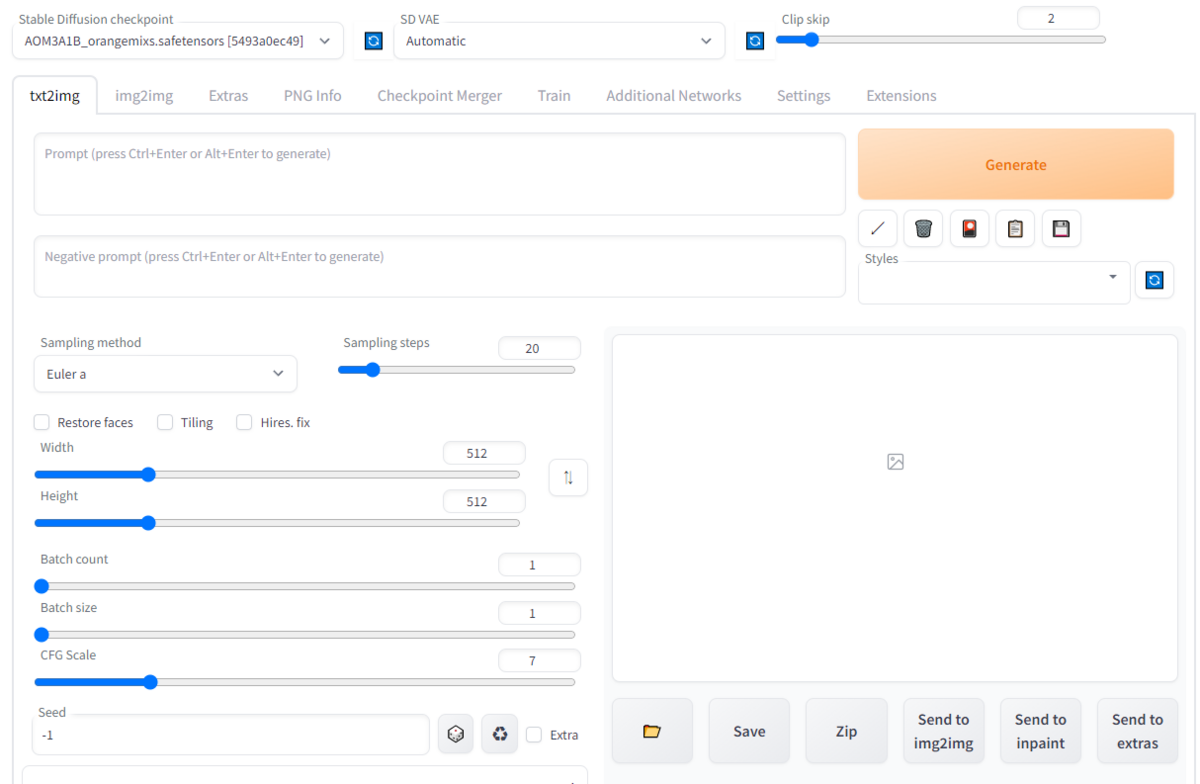
終了する際は、ブラウザのタブとコマンドプロンプトの2つを終了してください。
片方のみでは閉じたことにならないので注意です。
実際にイラストを生成してみよう
stable diffusion web uiが起動できましたら、動作確認のためにイラストを生成してみましょう。
プロンプトに「1 girl」を入力して「Generate」をクリック。

少し待つとイラストが生成されました。

以上でインストール完了です。
各種設定で高画質なイラストやクオリティが高いイラストが生成できます。先人のたくさんの研究や検証の結果が、TwitterやAIイラスト掲載サイトに投稿されています。
本ブログでも解説を行っていく予定ですのでブックマークしてお待ちいただけると嬉しいです。
また、Hugging Faceやcivitaiにはサンプルイラストを、AIイラスト掲載サイトでは生成したイラストのプロンプトなどが公開されていますので、参考にしてみると良いでしょう。
huggingface.cocivitai.comwww.chichi-pui.comwww.aipictors.com
インストール後のおすすめ設定 【Xformers】
Xformersは画像生成の処理を高速化してくれるものです。デメリット無しで設定できますので非常におすすめです。
①WebUIのフォルダを開き、webui-user.batを右クリックし、編集を選択する。
②メモ帳で表示されますので、その中のset COMMANDLINE_ARGS=と書かれた行に「--xformers」を追記する。
set COMMANDLINE_ARGS=--xformers
➂上書き保存してメモ帳を閉じる。
④webui-user.batをダブルクリックしてWebUIを起動する。
自動でインストールが始まりますので待ちましょう。
⑤インストール完了後にURL「http://127.0.0.1:7860」からアクセスして通常使用ができます。
インストール後のおすすめ設定 【日本語化】
Stable Diffusion web UIはすべて英語ですが、幸いにも有志の方々が翻訳を行ってくださっています。敬意をもって日本語化させていただきましょう。
①「Extensions」タブを開く
②「Available」タブを開き、下記画像の赤枠部分のチェックを外す
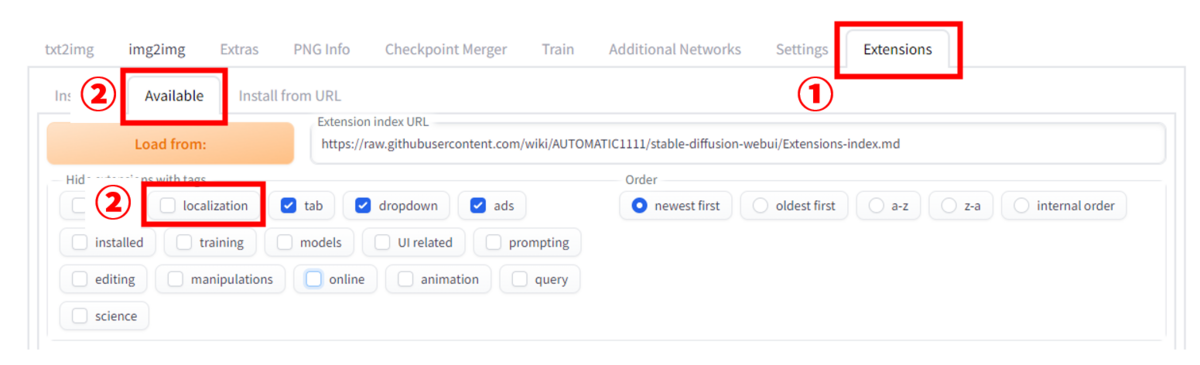
➂オレンジ色の「Load from」ボタンをクリックする。
④一覧に「ja_JP Localization」が出てくるので、「Install」ボタンをクリックする。
※見つからない場合は「Ctrl+F」から検索しましょう。

⑤「Setting」タブの「User Interface」→「Localization (requires restart)」で「ja_JP」を選択する。
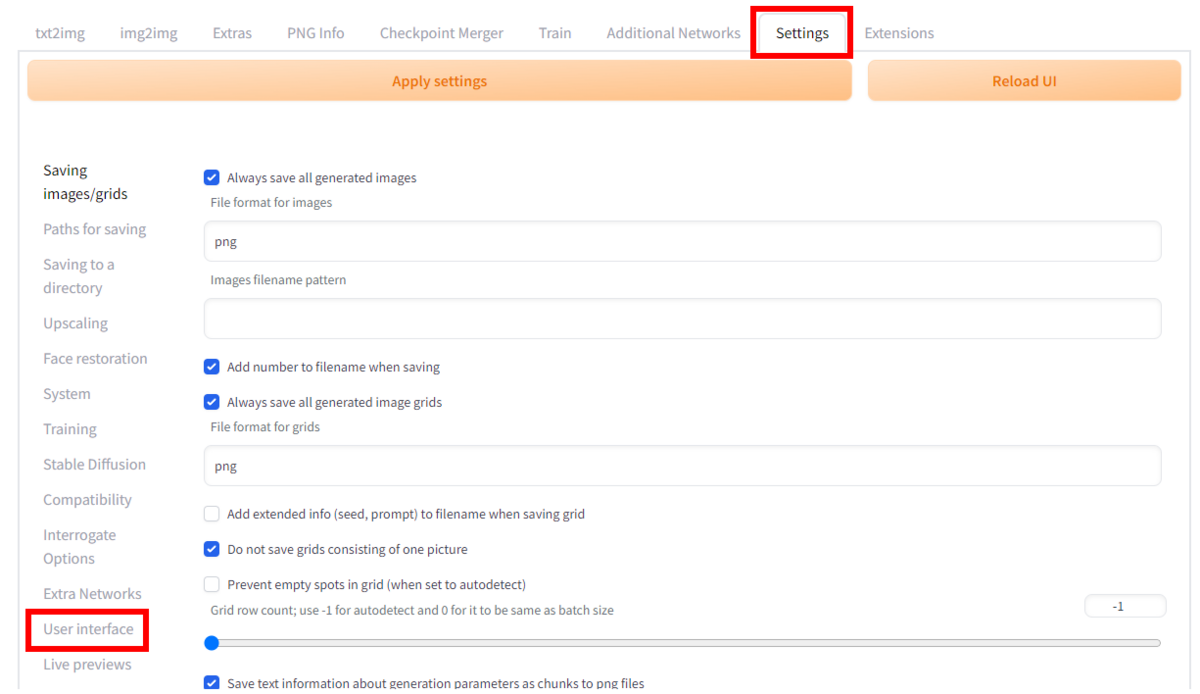

⑥「Apply settings」→「Reloding UI」の順でクリックする。
インストール後のおすすめ設定 【VAEとClip Skip】
使い込んでいくと目的のイラストに合わせて、モデルとVAE、Clip Skipをよく変更します。
デフォルトでは、Settingタブから変更するようになってますが、少々面倒です。
ここでは簡単にこれらを変更できるように生成画面に表示させましょう。

①「Setting」タブの「User Interface」
②Quicksettings list欄に下記のように入力する。
sd_model_checkpoint,sd_vae,CLIP_stop_at_last_layers
・sd_model_checkpoint:モデル選択用
・sd_vae:VAE選択用
・CLIP_stop_at_last_layers:Clip Skip選択用

➂「Apply settings」→「Reloding UI」の順でクリックする。
終わりに
無事インストールができましたでしょうか。時間が許す限り自由にAIイラストが生成できるようになりましたので、素敵なAIイラスト生活をお送りください!
なお、基本的な用語の解説などをご紹介してますので、ご覧くださいませ。