
大きな画像の生成に苦労してませんか?
SDWebUIはいきなり高解像度の画像を生成することを苦手としています。そのため1度text2imageで生成できる大きさの画像を生成した後に大きな画像へ拡大する手順が一般的です。
今回は拡大方法に1つである「Extras」を用いた方法をご紹介していきます。
Extrasとは
「Extras」とは作成済みの画像を高解像度化することを指します。質に関しては、Hires.fixに劣る印象がありますが、①元画像の構図などほぼ変化しない、②生成速度が速いというメリットもあります。
生成したい画像に合わせて使い分けたいですね。
画面の基本構成
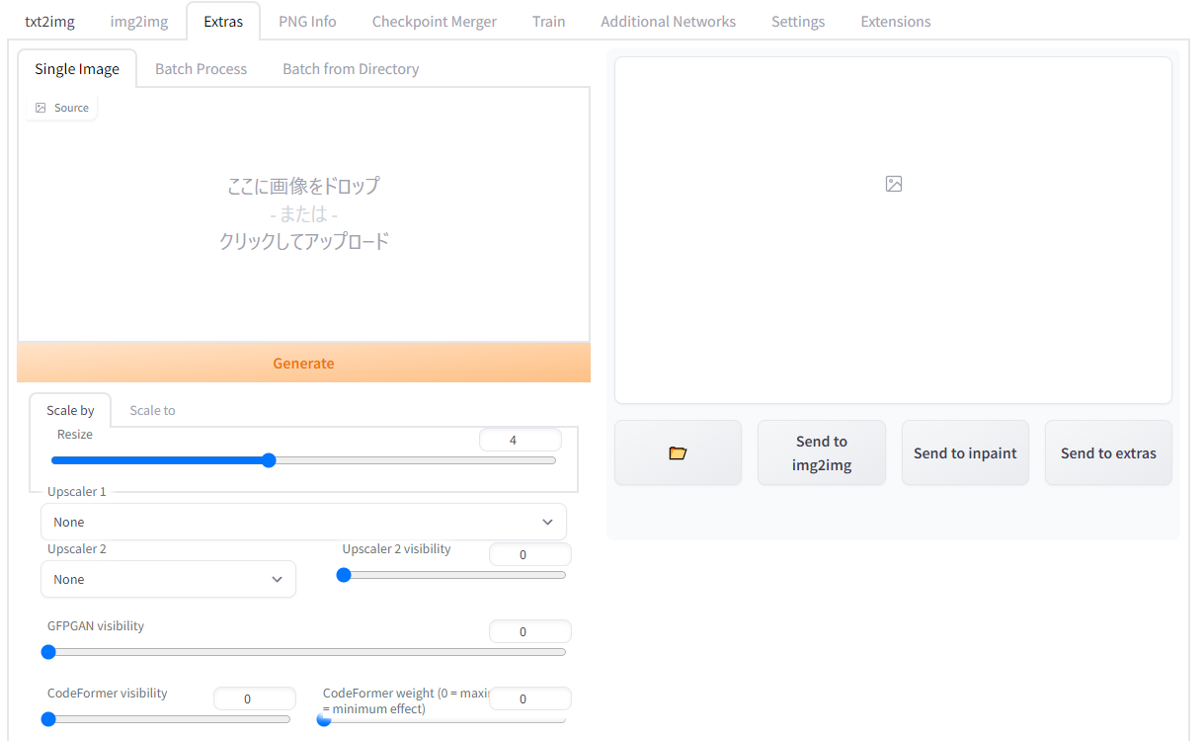
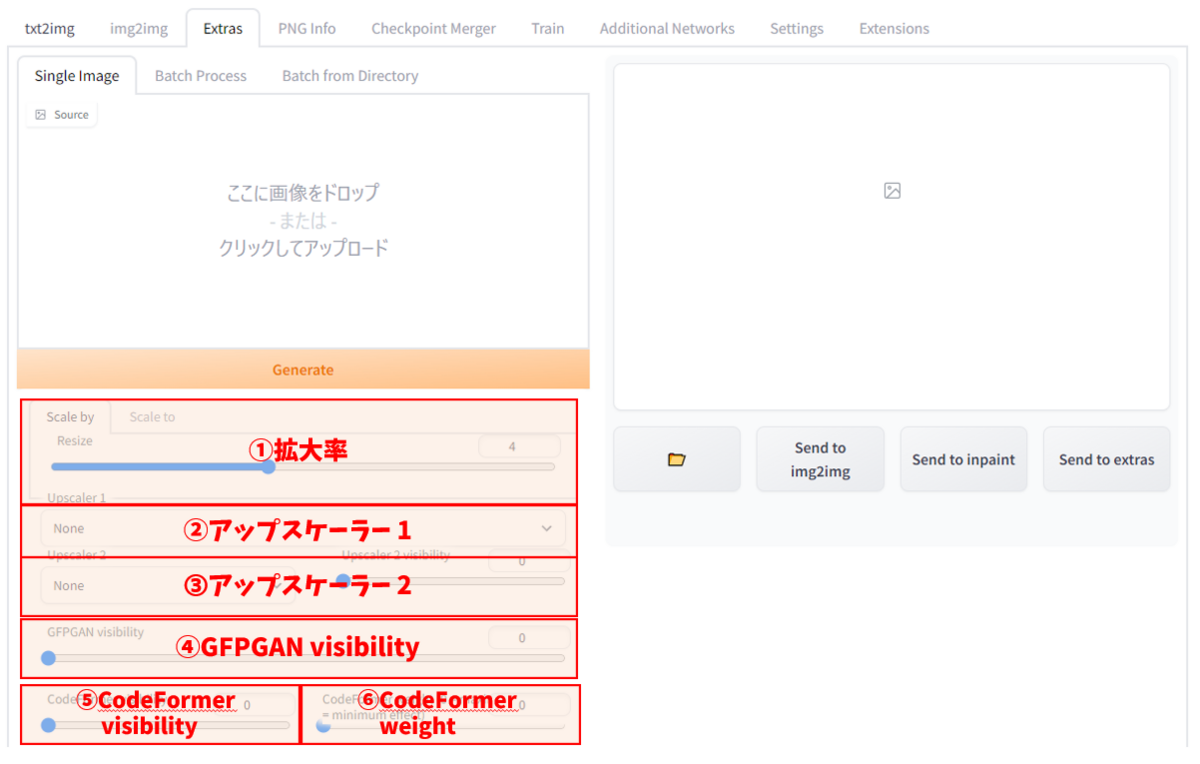
①拡大率
画像の拡大率。タブ切り替えで直接大きさの指定もできる。
②アップスケーラー1
高解像度化のアルゴリズムの選択。いくつか種類があり生成結果が異なる。
➂アップスケーラー2
高解像度化のアルゴリズムの選択。②アップスケーラー1と組み合わせて使用する際に選択する。Upscaler 2 visibilityで複合割合を調整できる。
④GFPGAN visibility
顔面修復用アルゴリズムのGFPGANの適用割合。
⑤CodeFormer visibility
Transformerベースの顔面修復アルゴリズムであるCodeFormerの適用割合
⑥CodeFormer weight
CodeFormerの重み、数値が高いほど影響が弱くなる。
基本的な使い方
下のイラストを用いてExtrasの使い方をご紹介します。

▼プロンプト情報
masterpiece, a cute girl, upper body, blonde hair, long hair, loose-fitting maid clothes, mansion, smile,
Negative prompt: (easynegative:1.0),(worst quality,low quality:1.2),(bad anatomy:1.4),(realistic:1.1),nose,lips,adult,fat,sad, (inaccurate limb:1.2),extra digit,fewer digits,six fingers,(monochrome:0.95)
Steps: 35, Sampler: DPM++ SDE Karras, CFG scale: 8, Seed: 3946659388, Size: 512x512, Model hash: ded0c94f95, Model: ShiratakiMix-fixed, Clip skip: 2
①拡大したいイラストをドロップorフォルダから選択する。
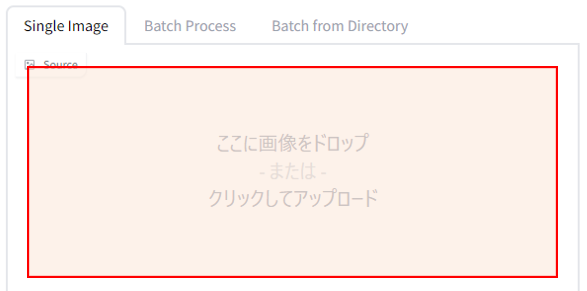
※t2iやi2iで生成した画像を直接選択することもできる。

②拡大率を入力する。
Scale by:倍率で大きさを決める。
Scale to:大きさを直接入力する。
➂アップスケーラーを選択する。
※アップスケーラー2はNoneでも大丈夫です。複合したい時は選択しましょう。
④顔面修復用の設定をする。
基本的にデフォルトでOK。触らなくてもExtrasは機能する。
機能を使いたい時に調整する。
⑤「Generate」をクリック。
▼設定例
拡大率:2 アップスケーラー:SwinIR_4x
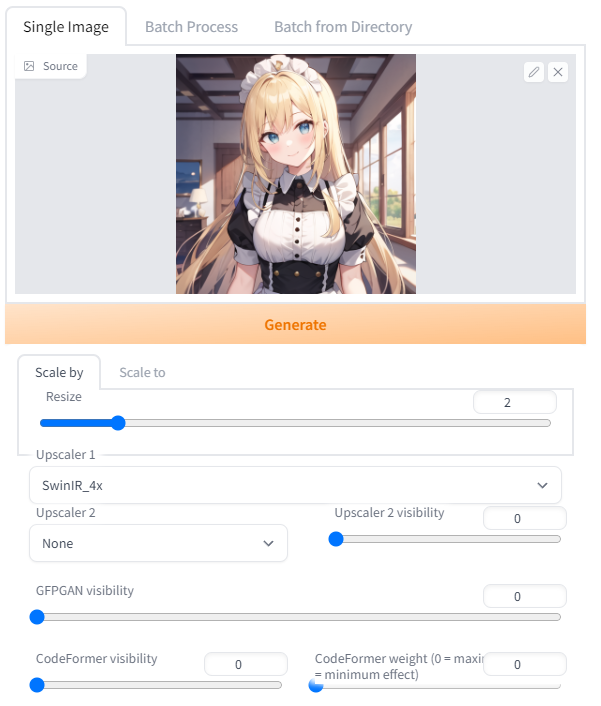
▼拡大結果

アップスケーラー比較
アップスケーラーにはいくつかの種類があり、それぞれで生成結果が異なってきます。ここでは、それぞれの生成結果を比較表と共に見ていきましょう。
Lanczos

Nearest

ESRGAN_4x

R-ESRGAN_4x

R-ESRGAN_4x+Anime6B

LDSR

SwinIR_4x

終わりに
お好みの拡大はできましたでしょうか。Hires.fixなどを用いた拡大方法が注目されていますが、Extrasでも拡大できることをご紹介しました。それぞれの特性に合わせて使い分けたいですね。